New work laptop…
Our work laptops were up for a refresh - and not a moment too soon: my previous laptop has some serious issues with the communication with the battery (a, uh, somewhat important component of a mobile-focused device). This laptop also is my first actual interaction with Windows 11, so that’s gonna be fun given the bad press I’ve heard about it.
This post is after about a week of transitioning to the new laptop and I wanted to capture the initial thoughts and document some of the fixes I had to apply to make it less stupid.
Quick Links
New machine
So I got a new work laptop recently and sadly, it’s mostly sad news: there are some neat things about it but on the whole, it’s almost certainly downgrade for two user groups:
Those looking for high-performance (even high-performance by laptop standards) and
Anyone who uses this laptop-as-a-desktop. You know: almost perma-docked, hooked up to monitors, external keyboard, mouse etc. — so ‘most people’
The Good
Since this is mostly bad news, let’s get the positives out of the way:
The new laptop is thinner, lighter, sleeker, feels nicer to the touch
They added another USB-C port!
Reduced the [required] charging brick down to 65W. This is great because it has a trickle-down benefit of allowing a much wider variety of chargers to power the laptop
The laptop keyboard didn’t get any worse (not a very high bar I know, but I’ll take it)
Out of the box it supported my weird work monitor setup that was based around adding two eVGA UVPlus+ adapters
Some meaningful performance gains!
Unique to me: the old laptop battery cells would constantly fail. When the battery failed, you would know really fast because, not only would it fail to charge, the processor would be locked at 800MHz until the battery was removed/replaced.
The Bad
Windows 11. Full stop. More on this in a bit.
The force-power-down time has been increased from 12-seconds to 14-seconds (!!). I can’t fathom why they would need to do this, perhaps, their customer base was accidentally holding the power button down for 12-seconds at a time and unintentionally powering down their laptops?
They removed the ubiquitous Dell DC barrel port (likely in an effort to keep the laptop thin). This is super unfortunate because those power bricks were much more reliable and (perhaps unique to me), I have a bunch of those handy. There is an official adapter that I might pick up to continue using my tried and true power bricks
Went from a quad-core processor to a ‘dual core’ processor and all the mess that comes with that
Seriously? Dual-core?
Thankfully not, I’m just being playful about it and poking a bit of fun at how Intel uses P-cores (performance) and E-cores (efficiency) in their processor architecture. The high-performance purist in me only really counts P-cores — especially when I’m using the laptop primarily as a faux-desktop configuration anyways.
For reference, the old laptop had an i7-8665U and the replacement now has an i7-1265U. High performance jokes aside, the new processor is faster but my problem with both the old and new processors is the abysmal 15W TDP rating.
In other words: it’s a laptop processor, so it’s always going to be terrible. Since I use it like a desktop, I’m going to compare to to a desktop.
Hopefully unique to me: in an ironic twist, within a week, the primary Thunderbolt/USB-C port partially failed. It still accepts power, but the data connectivity no longer works (or at least, works intermittently). Thankfully, this laptop has two such ports. I don’t blame Dell for this per-se, this is just Thunderbolt being dumb.
Actual performance observations
SSD performance
The old laptop shipped with a 512GB Samsung PM991 NVME drive. On paper, this is fairly performant — it should be about on par with the more recognizable Samsung 960 EVO. The real world performance is eye opening. It’s not perfect, but just as an approximation, we can look at CrystalDiskMark to benchmark the drives.
NVME performance on old laptop
I don’t think it’s fair to think the drives will benchmark at their theoretical numbers but the relative performance here is atrocious. I don’t know how much blame to associate with a bottlenecked processor versus ‘enterprise bloatware’.
But there are some performance improvements! The new laptop comes with a 1TB SK Hynix PC801 NVME drive and on paper, this is a total monster of a drive.
NVME performance on new laptop
Compared to the theoretical ceiling, the improvement in write-throughput here is monumental, but IOPs still seem to be held back. If we compare the performance from old-laptop to new-laptop, the difference is eye opening:
Performance change from old- to new-laptop
To shed some light, let’s compare against an actual desktop PC (happens to be running WD SN850)
NVME performance on a desktop PC
I did run the numbers multiple times on all the machines to verify that there is at least some sense of consistency. Knowing that both laptops have a similar amount of enterprise bloat, the improvement from old- to new-laptop comes from a combination of the new drive being inherently faster but even more so, what must be reduced bottlenecking of the PCIE controller (in the processor).
That being said, even a newer processor architecture leaves a ton of IOPS performance on the table. When we compare to a full-fat desktop setup — which doesn’t have nearly as fast of an NVME drive, we can see that the full desktop environment has enough horsepower to fill out the numbers!
Take away re: slow drive performance:
Your solid state drive is slow because your processor is weak.
High-resolution performance
I imagine this won’t apply to most people, but there are definitely some scenarios where connecting a virtual monitor can introduce quite a bit of lag. Definitely made me step back and try to think of the last time I ever saw this happen — other than on the previous 15W laptop.
Network performance
Moving a bunch of data across a network takes computational horsepower (Captain Obvious strikes again) but just how much is needed isn’t that obvious. On my network, I can test somewhere in the 7500/6000 Mbit/s with the hardware I have on hand. Using OpenSpeedTest isn’t perfect, but certainly gives me some general performance pictures.
Results running on R9 3950X, 10G. Give or take 500 Mbit/s this is what I generally accept as the performance ceiling on my network
One thing I wanted to check was if the new laptop would choke out with network traffic. Using a basic USB 2.5GbE dongle, I did some tests on a freshly rebooted machine at the desktop.
Network performance vs CPU load
The synergy between the network performance and processor load is definitely interesting: remember this test is done on a fresh reboot, with nothing running, at the desktop. And with those ideal conditions, we are still seeing CPU saturation -- imagine actually using the computer!
As we scale to newer and/or more powerful machines, we can see the required CPU load go way down -- leaving room for you to actually use the computer while downloads are happening
Take away re: slow network performance
Your network is slow because the processor is weak.
Windows 11
For the first five minutes of using the laptop, I thought Windows 11 was fine — great even. You get a refreshed aesthetic and some nicer touches on things etc. and my overall opinion of it remains about the same: it’s great if you’re only ‘stopping by to use it quickly’. As soon as you sit down to actually do anything? It’s a trainwreck. For me, almost all of my issues revolve around changes to Explorer and the Start Menu.
-
This one is a doozy. As of 21H2, drag and drop functionality just does not work the way you would think it should. You can’t drag a file into an open Notepad instance, you can’t drag a file onto a Notepad icon, you can’t drag a file into Notepad on the start bar.
You can however, do a bunch of bs to indirectly get drag and drop to work (like drag ⟶ alt+tab,⟶ drop) which I’m never ever going to do.
To directly and specifically fix this issue, navigate to HKLM\SOFTWARE\Microsoft\Windows\CurrentVersion\Shell\Update\Packages and add a new DWORD32 UndockingDisabled and set it to 1.
Restart the explorer process and you can drag and drop again! Except there’s a catch…
-
Once you’ve fixed drag and drop you’ll notice the start button no longer functions (clicking on it, ctrl+esc, windows key - nothin).
It took me awhile to notice this because I primarily use Win+R to interact with things and shutdown -f -r -t 0 is less frustrating than clicking restart, walking away and coming back to a dialog saying “are you sure you want to restart, but these apps are still open yo”
Funny enough, if you undo the drag & drop registry setting hack, it will restore the start menu functionality until the next reboot. So: apply the registry fix, restart explorer, undo the registry fix.
If you’re lazy you can probably automated this into a startup batch file. I just kept a pair of exported registry keys on my desktop.
-
This is really an extension of the above two related issues. In its ‘broken state’ you can’t do anything useful with the taskbar — you’re stuck with “combine always”, never having labels, not being able to resize it or move it. You can, however, change the size of the icons in the taskbar (whoopie!). There’s got to be a better way to fix this.
-
I’ve always wanted to see all the notification icons — without having to click on a stupid thing to expand it. In Windows 10 this was readily accessible via a ‘always show all icons and notifications in the taskbar’ setting. Of course this option is now gone.
If you run the following shortcut, it restores the Windows 10 option dialog allowing you to set it.
C:\Windows\explorer.exe shell:::{05d7b0f4-2121-4eff-bf6b-ed3f69b894d9}
Please, fix it all
There are more annoyances (like the context menu or the Explorer ribbon menu) but at least for me, those pale in comparison. Thankfully, there is an easy fix that knocks out most of the issues
Grab Explorer Patcher which is also free. Run this, it’ll blank our your desktop for a moment and then you’re done, now your start bar behaves ‘correctly’
Grab WinAero Tweaker, which thankfully, is freeware
Within WinAero Tweaker, have a look through the settings and adjust your system to be less dumb
Other fixes
Additional drives to organize your files
I like to keep my files organized into separate partitions/drives. The work laptop comes with Bitlocker enabled so there’s a bit of a dance that needs to be done:
Suspend Bitlocker
Open the BitLocker settings window: Win+R, explorer.exe shell:::{D9EF8727-CAC2-4e60-809E-86F80A666C91}
Locate the drive you want to suspend BitLocker for and click Suspend protection
Do your partition shuffling
Open the disk management snapin: Win+R, diskmgmt.msc
To make room for new partitions, first I shrink C
Then create new partitions, don’t format during the partition creation wizard
If a BitLocker popup is shown, go ahead and encrypt the drive. If no such popup is shown, switch to the Bitlocker settings window, locate your drive and encrypt it
Once all the new partitions are encrypted, go ahead and resume Bitlocker protection on C. Format any outstanding partitions if needed and configure the drive letters as desired
Done, now you have a bit better file organization
If you don’t feel comfortable (or can’t) do the partition and Bitlocker dance, there is a fallback method to do this. To do a cheater way of doing this, navigate to your root drive and create some folders to organize you data. For example:
C:\MyFiles
C:\MyFiles\Logs
C:\MyFiles\Archive
C:\MyFiles\Repository
Now from Explorer, utilize the Map a Network Drive functionality and map your folder using the pattern localhost\C$\MyFiles\Logs to your desired drive letter. For most scenarios, this will behave the way you’d expect with a negligible penalty.
Sticky mouse edges in Windows 11
This was definitely an odd one: in Windows 10 introduced the idea of "sticky edges" for multi-monitor setups. In theory, it's supposed to make dragging windows between multiple monitors a bit easier but some people (i.e., me) don't like it -- I use hotkeys to bounce applications between monitors. You'll know sticky edges is at work when your mouse cursor gets to the edge of a monitor, and if you move the mouse cursor slowly, it will be 'stuck' in that monitor. In order to get the cursor to the next monitor, you'll need to move the mouse cursor faster -- to 'jump over the edge' so to speak.
In Windows 11, settings for this have effectively disappeared (and/or the functionality officially seemed to be removed) but I was still encountering a sticky mouse situation. Comically, the root cause was actually the UX for handling multiple monitors. In Windows 10, when you rearrange multiple monitors around, they snap up next to each other. In Windows 11, this doesn't appear to be the case and you have to be extra careful to make sure the monitors are really butting up against each other. This problem seems to be magnified with monitors arranged up-down rather than left-right.
Consider the these two scenarios, specifically looking at monitors 1, 2, 6 and 5. In both scenarios below, there is no issue moving the cursor left-right between screens but definitely vertically.
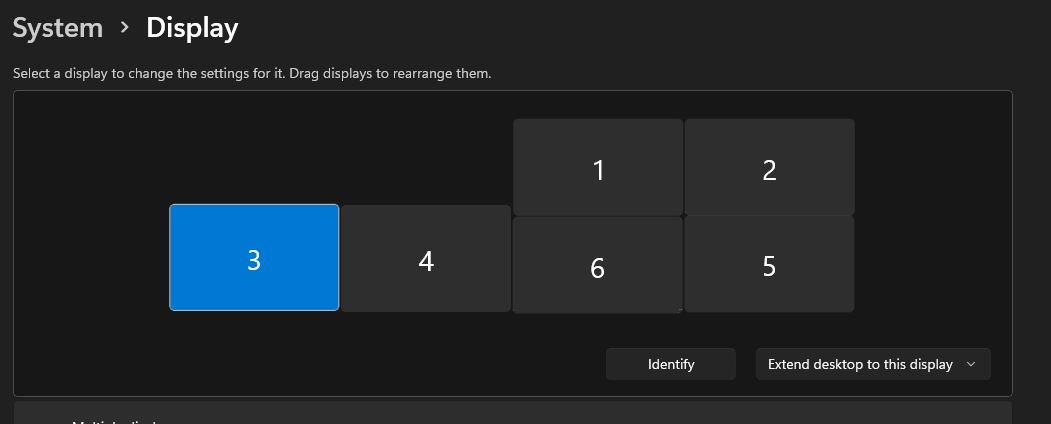
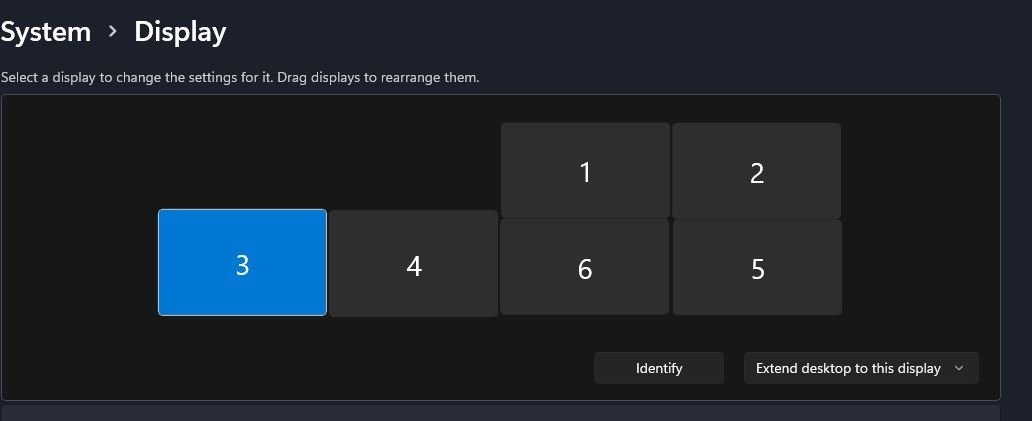
Changing wallpaper/lockscreen
For these laptops, the wallpaper and lockscreen are intrinsically linked and will display the same picture. To change your wallpaper:
C:\Windows\Web\Wallpaper\Windows
Replace img1.jpg with whatever image you would like to use. You can either delete/overwrite the original file or rename it so you have a copy to roll back to
'Improving' the resolution
The laptop screen is 1920x1080 which we can sanity check by visiting something like screenresolutiontest. There are two ways to ‘force’ a higher resolution but they come limitations.
This laptop has a built resolution of 1920x1080…
Method 1
Open the laptop (so the screen activates)
Connect a higher resolution display to the laptop
Select the option to ‘Duplicate these displays’
Now, you’ll notice that your laptop’s built in screen is displaying the higher resolution and if you scroll down you can even verify that it isn’t ‘cheating’ by using a 25% scaling factor. Simply leave the monitor physically connected and switch the input on the monitor to something else. The downside here is that you don’t have the benefit of multiple physical displays but your laptop will behave as if it was 4K natively. Not sure if this will work on all laptops, but it certainly does on this work one.
Method 2:
You’ll need to have a VNC (or maybe remote desktop) setup configured. I made a more in-depth write-up here using my previous laptop
Buy a virtual display dongle and plug it in
Select the option to ‘Show only on 2’
Now you can close the laptop lid if you want
Now, when you remote into this machine, you’ll have access to the higher resolution. Again, you’ll have some limitations based on the number of dongles you can plug in etc.
Early thoughts on this laptop
Out of the box, the new laptop is a mixed bag: the device itself is definitely superior (even with the ‘dual-core’, low-TDP processor) than the predecessor. The underwhelming processor hamstrings what would otherwise be a stellar NVME, but even with that handicap, it’s still very good.
Low-performance perspective
For a long time, I’ve thought that maybe I was being a bit too harsh on mobile processors for simply existing, but getting a this new machine was a great opportunity to get some cold hard numbers. Seeing the processor redline at 100% with downloads and seeing the write-performance get absolutely tanked; so much of what we do with these machines boils down to ‘internet with the network’ and ‘write some stuff on the local machine’, this provides an explanation of why the machine feels sluggish.
Hardware limitations aside though, Windows 11 as it renders the entire machine dead on arrival - or at least until the annoyances are mitigated. I try not to hate on things because they are new and different and objectively, there are a lot of neat UX improvements with Windows 11, but it just came at the expense of dumbing down the user experience when you actually sit down and try and use it. I’ve heard that a future update has fixed some of the annoyances, but that’s not currently available to us so, I’ll have to revisit that in the future.
Is the old laptop that bad?
Truthfully, I don’t think so — I think a large part of the perceived (and measurable) pain with the old laptop lies in what I’ll call ‘enterprise bloatware’ — software, settings and policies that [rightfully] should be on a work machine. If there’s an opportunity to sterilize the machine from scratch, the performance would be substantially improved (the issue of what appears to be a faulty battery connection notwithstanding).
Product links may be affiliate links: MinMaxGeek may earn a commission on any purchases made via said links without any additional cost to you.




